Microsoft IntuneでChromebookを管理する -セットアップ編-
Microsoft IntuneでChromebookをどの程度管理できるかを確認してみました。
今回は管理のためのセットアップ編です。
どのような項目が管理できるかを知りたい方は下記の記事をご確認ください。
stone-coil-4423.hatenablog.com
【目次】
Microsoft Intuneとは
Microsoft社が提供するエンドポイント(デバイス)管理ソリューションです。 例えば、以下のようなことができます。
- 端末の自動キッティング
- Autopilot、デバイス構成設定の配信
- アプリ管理
- 端末へのアプリ配信、アプリ保護/構成設定の配信
- WIndows Update管理
- 更新プログラムの配信管理、Windows Autopatch
- 端末セキュリティ
- コンプライアンスポリシー、ウイルス対策管理、EDRセットアップ、紛失時の端末データ削除
また、クラウド製品なので設定はブラウザで直感的に行えます。
IntuneでChromebookを管理できる?
IntuneはMicrosoftの製品なのでWindowsデバイスが管理しやすいように作られていますが、MacOS、iOS、Linux、Chrome OS、Androidなどがインストールされたデバイスも管理することができます。
今回はChromebookをIntuneでどこまで管理できるか確認するため、準備を行います。
IntuneからChromebookを管理するための手順
ChromebookをIntuneに直接登録して管理することはできません。
Googleのデバイス管理ソリューションであるGoogle Workspaceと連携して管理する形となります。
- Google Workspaceにデバイスを登録する
- Google Workspaceに登録したデバイスをIntuneでも参照・管理できるように連携設定を行う
イメージとしては下図のようになります。

1. Chromebookを入手する
中古のChromebook(FMV Chromebook WM1/F3 FCBWF3M11T)を買いました。 送料込みでだいたい1.5万でした。
2. Google Workspace側の準備
Google Workspaceのセットアップ
私はGoogle Workspaceのアカウントを持っていなかったため、新規で作成しました。
手順を簡単にまとめます。
- Google Workspaceのサインアップページからサインアップ
- 会社名や連絡先を入力(会社名は適当なものを)
- 会社アドレス、Gmail.comのアドレスのどちらでGoogle Workspaceを作成するかを聞かれるので、「会社アドレス」を選択*1
- 利用できるドメインを持っているか聞かれるので、持っていたドメインを入力*2
- サブスクリプションは推奨として案内された「Business Standard」を選択
※サブスクリプションはデバイス管理の機能が使えるものにする必要があります。 Google Workspace の各エディションの比較を見るとBusiness Starterでもよさそうです。
アカウント作成が完了したらGoogle管理コンソールにログインします。
Google Workspaceにデバイスを登録する
管理コンソールメニューの デバイス > Chrome > セットアップガイト を選択して、チュートリアルを実施します。
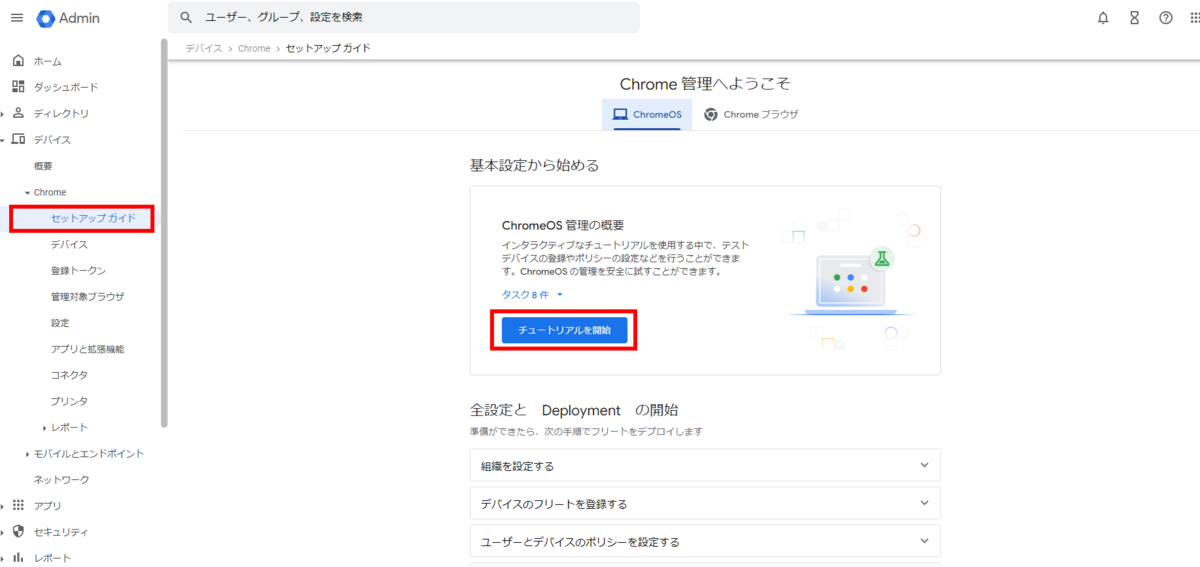
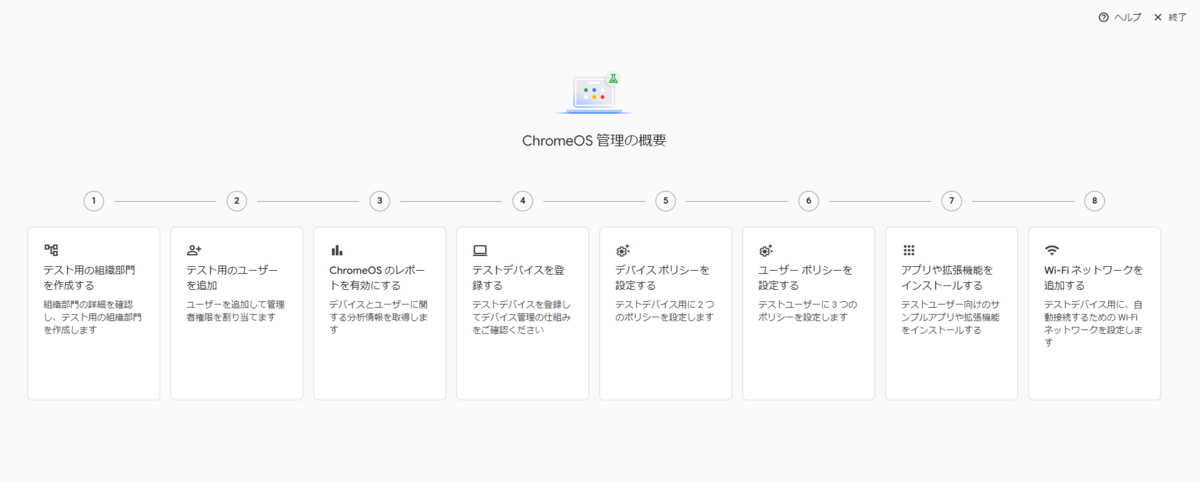
チュートリアル終了後にChromeOS一覧画面を確認すると、登録したデバイスが表示されます。

3. IntuneとGoogle Workspaceを連携する
Microsoft Intune管理センタにアクセスし、テナント管理 > コネクタとトークンに移動します。

Chrome Enterpriseの項目を選択して「接続」を選択します。

「Chrome Enterpriseに接続する」というメニューが出てきますので、クライアントIDとOAuthスコープをコピーします。
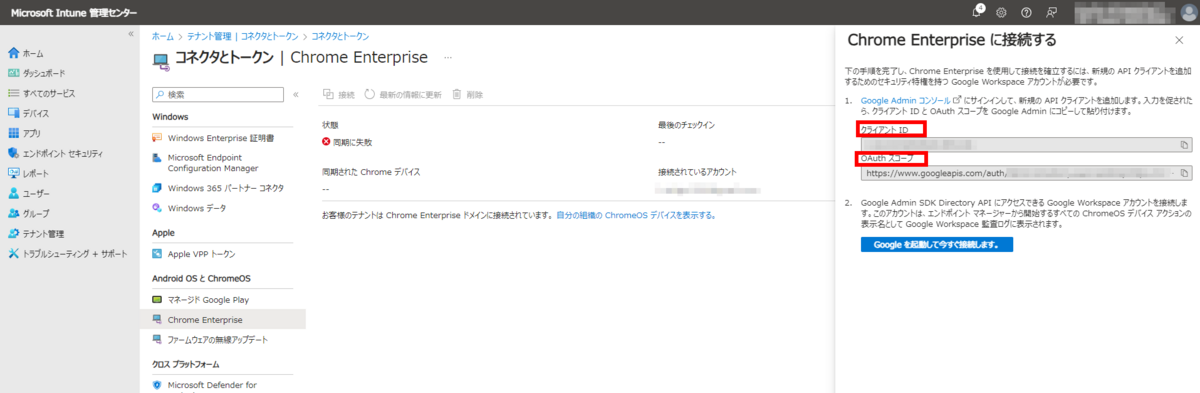
ここからはGoogle Workspaceでの操作です。
Google管理コンソールにログインし、セキュリティ > アクセスとデータ制御 > APIの制御を選択します。

「ドメイン全体の委任を管理」を選択します。

APIクライアント画面から「新しく追加」を選択します。

先ほど控えたクライアントIDとOAuthスコープを入力し「承認」します。

Intuneという名前のAPIクライアントが作成されました。

ここからはIntuneでの操作です。
「Googleを起動して今すぐ接続します。」を選択します。

Googleログインウィンドウが表示されます。Google Workspaceのアカウントを選択します。

「microsoft.comへのログイン」と表示されるので「次へ」を選択します。

IntuneとGoogle Workspaceの連携が完了し、状態が「同期中」になります。

しばらくすると接続がアクティブになり、同期されたChromeデバイスにも数字が表示されます。

今回は以上になります。ここまで見ていただきありがとうございました。 次の記事ではChromebookがIntune上でどのように見えるのか、どこまで制御可能なのかを確認します。
参考サイト
更新履歴
- 2024/05/31:記事公開
- 2024/06/01:続編記事のリンクを追加